
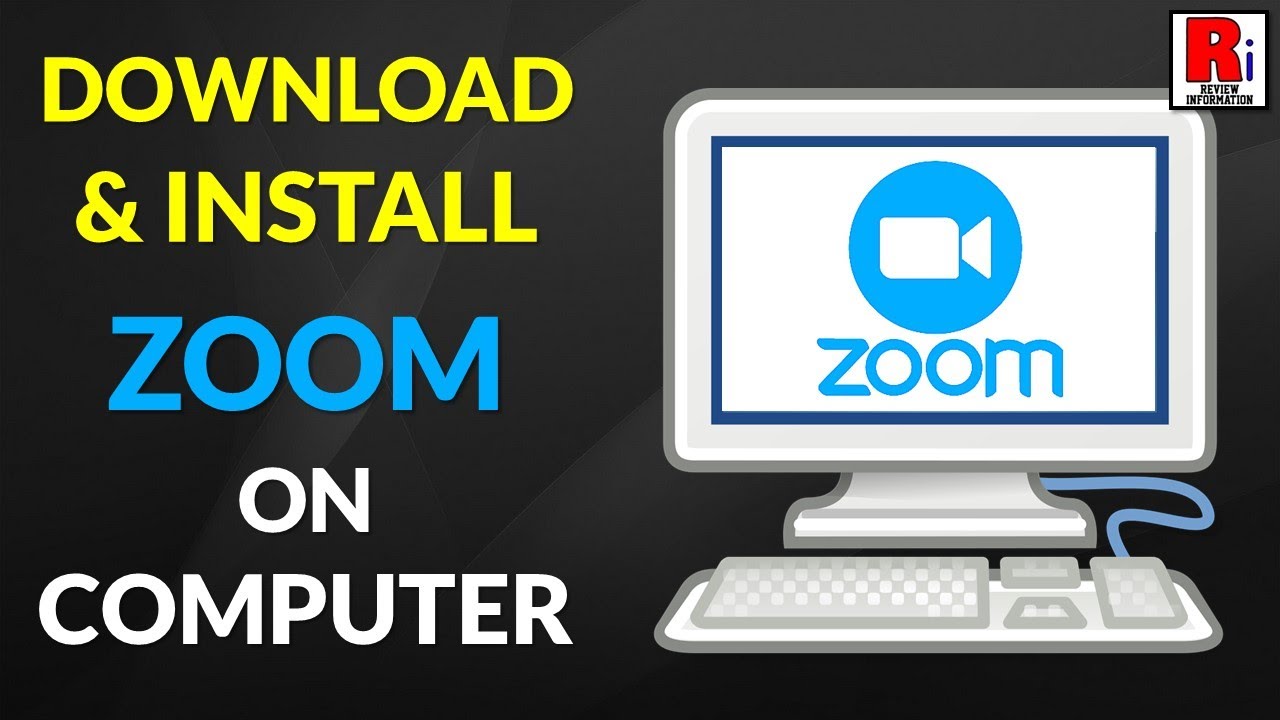
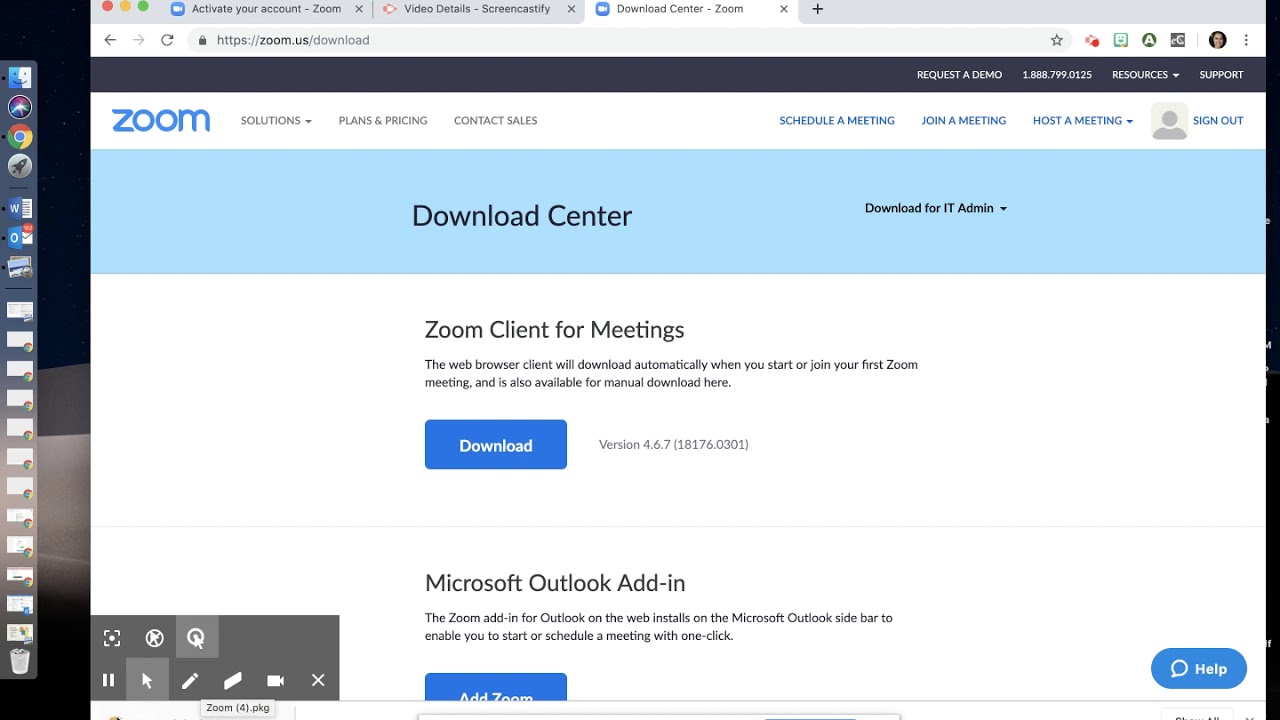
Otherwise, they will not be able to hear you or be heard during the meeting. It is important that at this point, the interviewee follows the prompts, just like you, to join their audio. This is often presented as the name of their device or their most recent username when they used Zoom in the past. If they have not enabled their camera, their Zoom username will be present in the middle of the screen.
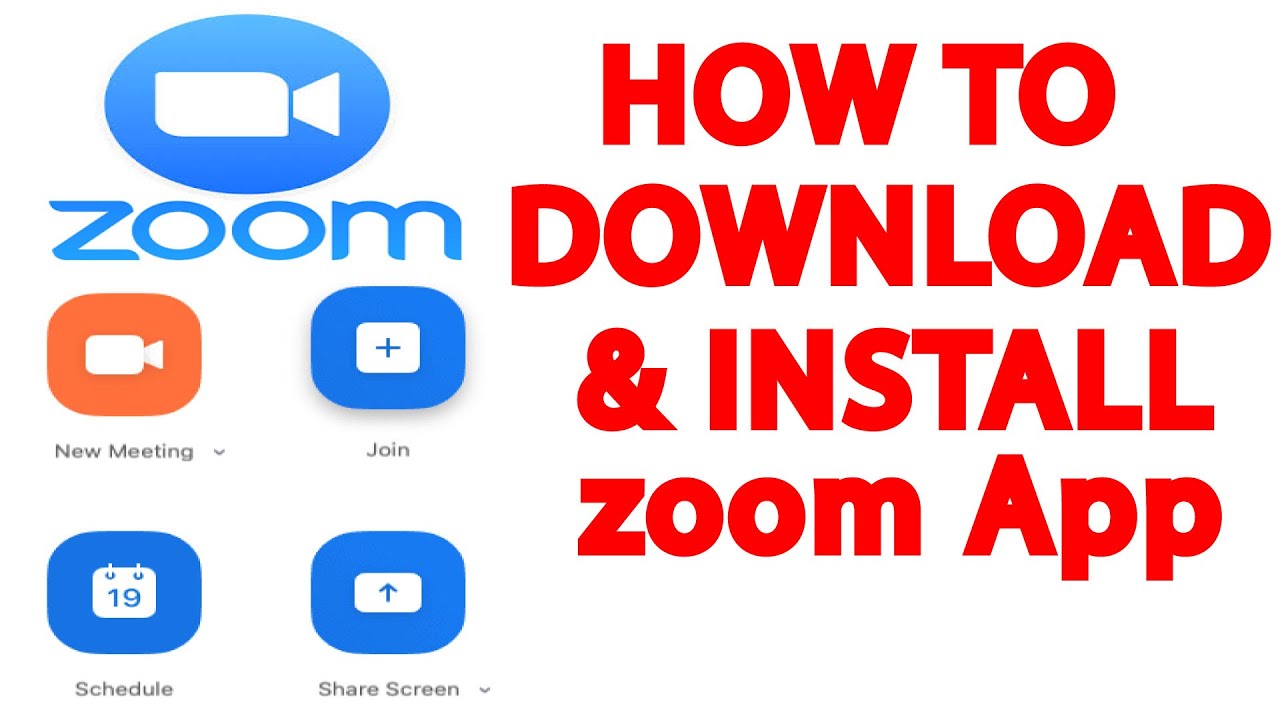
You should also hear a chiming noise when they join on. You will know that the interviewee has joined your meeting, as by default, Zoom will move your camera image to the top of the screen and the interviewee’s to the centre. Your interviewee will need to follow these instructions to turn their camera on once they have joined your meeting. If your device does not have a camera, this function will not be available. Next, its time to turn on your webcam! To do this, click on the icon highlighted below. Once clicked on, you are able to invite contacts that are synced to Zoom, individually via email or copy the meeting link and send this to the interviewee via direct message.Īfter the interviewee has received the link, they simply need to click on it to open a prompt to download zoom (if necessary) and join the meeting. This will open up the Participants list where you can invite your interviewee to the meeting.
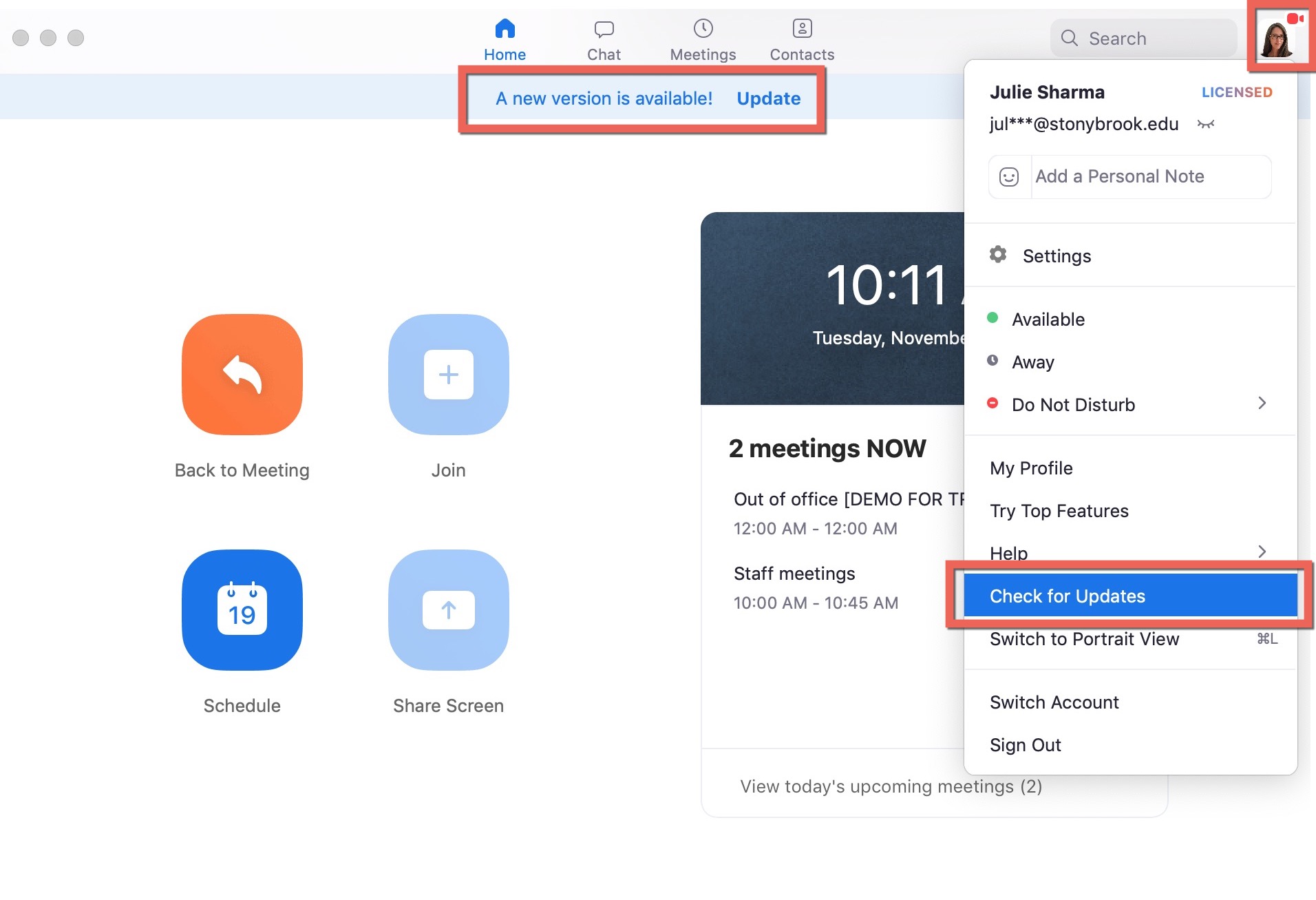
Click on the Participants button as highlighted below. If you have not already scheduled and sent the private link to the client, you are able to do this within the now open meeting.


 0 kommentar(er)
0 kommentar(er)
